As of my last knowledge update in September 2021, Microsoft Word, Excel, and PowerPoint do not have built-in tools to create QR codes directly. However, you can create QR codes using third-party websites or tools and then insert them into your Microsoft Office documents. Here's how you can do it:
Creating a QR Code:
Open your web browser and go to a QR code generator website. There are various free and paid options available online, such as QR Code Generator (https://www.qr-code-generator.com/), QR Stuff (https://www.qrstuff.com/), or QRCode Monkey (https://www.qr-code-monkey.com/).
Enter the information: In most QR code generators, you'll have options to enter the data you want the QR code to contain. This can be a URL, text, contact information, Wi-Fi network details, or other data types.
Customize your QR code (optional): Depending on the generator you choose, you may have the option to customize the QR code's design, colors, and size. Make any desired adjustments.
Generate the QR code: Click the "Generate" or "Create QR Code" button on the website. The website will generate the QR code for you.
Download the QR code: Once generated, you can typically download the QR code as an image file (e.g., PNG, JPG).
Inserting the QR Code into Microsoft Office:
Now that you have your QR code image, you can insert it into your Word, Excel, or PowerPoint document:
Microsoft Word:
Open your Word document.
Click where you want to insert the QR code.
Go to the "Insert" tab in the ribbon.
Click "Pictures" and select the QR code image you downloaded.
Resize or move the image as needed.
Microsoft Excel:
Open your Excel workbook.
Select the cell where you want to insert the QR code.
Go to the "Insert" tab in the ribbon.
Click "Pictures" and select the QR code image.
Adjust the image size and position within the cell.
Microsoft PowerPoint:
Open your PowerPoint presentation.
Navigate to the slide where you want to add the QR code.
Go to the "Insert" tab.
Click "Pictures" and insert the QR code image.
Resize and position the QR code as desired on the slide.
Remember to test the QR code to ensure it functions correctly before distributing your document or presentation.
Please note that the availability of features and functionalities in Microsoft Office applications may have changed since my last knowledge update in September 2021. If there have been any updates or additions related to QR code creation within Microsoft Office, I recommend checking the official Microsoft Office documentation or help resources for the most current information.
Watch More
- MidJourney Alternative For Free - Generate Stunning AI Images
- How to Make An AI News Channel (Completely FREE) and make Passive Income
- How I Made A FACELESS Youtube Channel USING ONLY AI Tools! (GENIUS)

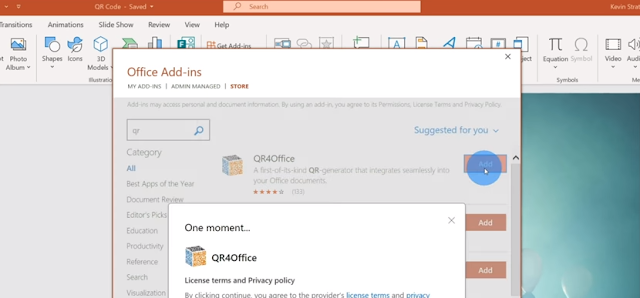
.jpg)
